Der Generator für E-Mail-Signaturen
Erstellen Sie im Handumdrehen eine neue E-Mail-Signatur.
Wir sind große Fans des HubSpot E-Mail-Signatur-Generators. Er macht das Erstellen einer professionellen E-Mail-Signatur kinderleicht.Melinda Miley

Erstellen Sie im Handumdrehen eine neue E-Mail-Signatur.
Melinda MileyWir sind große Fans des HubSpot E-Mail-Signatur-Generators. Er macht das Erstellen einer professionellen E-Mail-Signatur kinderleicht.
Hier finden Sie Antworten auf die häufigsten Fragen rund um E-Mail-Signaturen.
In einer professionellen E-Mail-Signatur sollten die folgenden Angaben zu finden sein:




Nachdem Ihre Signatur freigeschaltet wurde, sehen Sie einen Bildschirm mit einer Reihe von CTAs, über die Sie Ihre neue Signatur in Ihren E-Mail-Client übertragen können.

Wie genau dieser Prozess verläuft, hängt davon ab, welchen E-Mail-Client Sie verwenden. Für einige gängige E-Mail-Programme (HubSpot, Gmail, Outlook, Apple Mail und Yahoo Mail) haben wir unten die entsprechenden Anleitungen bereitgestellt.
Sie können Ihre personalisierte Signatur in HubSpot nur einfügen, wenn: 1) das HubSpot CRM in Ihrem Account installiert ist; und 2) Sie Zugriff auf die Funktionen von Sales Hub haben. Mit den folgenden Schritten können Sie Ihre E-Mail-Signatur für E-Mails einfügen, die über das HubSpot CRM versendet werden:


Nutzen Sie das HubSpot CRM noch nicht? Es ist kostenlos und sofort einsetzbar. Klicken Sie hier, um direkt loszulegen.

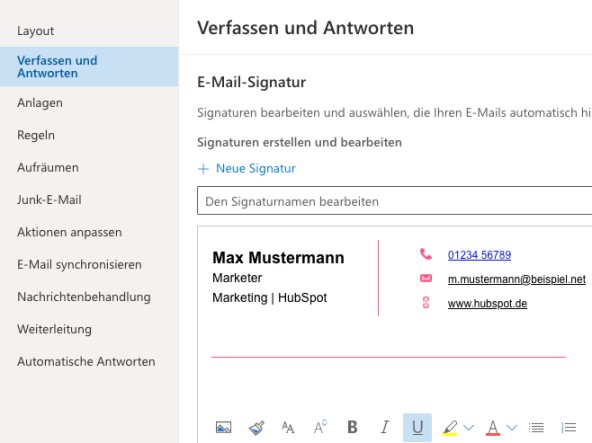


Der Generator für E-Mail-Signaturen ist derzeit nur für Desktopgeräte verfügbar. Wir empfehlen, dass Sie sich den Link zum Tool gemäß Anleitung an Ihre E-Mail-Adresse senden, um später auf einem Desktopgerät darauf zuzugreifen.

Die tatsächliche Anzeige von E-Mail-Signaturen kann je nach Browser oder E-Mail-Client abweichen, wobei es üblicherweise nur zu geringfügigen Unterschieden kommen sollte. Falls Ihre Signatur nicht Ihren Erwartungen entspricht, können Sie die folgenden Lösungsvorschläge ausprobieren:

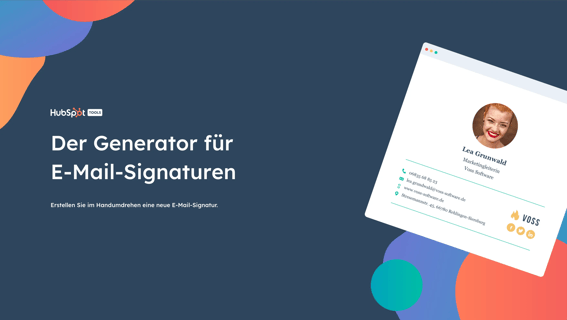
Ein E-Mail-Signatur-Generator ist der einfachste Weg, Ihren E-Mails benutzerdefinierte, vollständig formatierte Signaturen hinzuzufügen. So erhalten Sie in Sekundenschnelle eine perfekt gestaltete E-Mail, ohne langweilige Standardsignaturen auswählen zu müssen. Das Tool funktioniert folgendermaßen: Sie geben Ihre Kontaktdaten ein (Vor- und Nachname, Adresse, Telefonnummer, Firma, Titel, E-Mail usw.). Sobald Sie das getan haben, erstellt der E-Mail-Signatur-Generator sofort eine HTML-formatierte Signatur automatisch in Ihrer gewählten Schriftart und den gewünschten Farben. Sie müssen nichts kodieren und nichts testen. Sie fügen einfach Ihre neue Signatur ein und fertig.

Mit dem E-Mail-Signatur-Generator von HubSpot können Sie schnell und einfach beeindruckende, anpassbare Signaturen erstellen. Wählen Sie aus einer Vielzahl von Designs. Passen Sie die Farben und Schriftarten an, die Sie verwenden. Lassen Sie sich von Signaturbeispielen inspirieren & machen Sie sie zu Ihrer eigenen.
Das Tool funktioniert mit allen gängigen E-Mail-Clients: Gmail, Yahoo, Microsoft Outlook... Wir haben alles, was Sie brauchen.
Mit HubSpot wird die Gestaltung von E-Mail-Signaturen zum Kinderspiel.
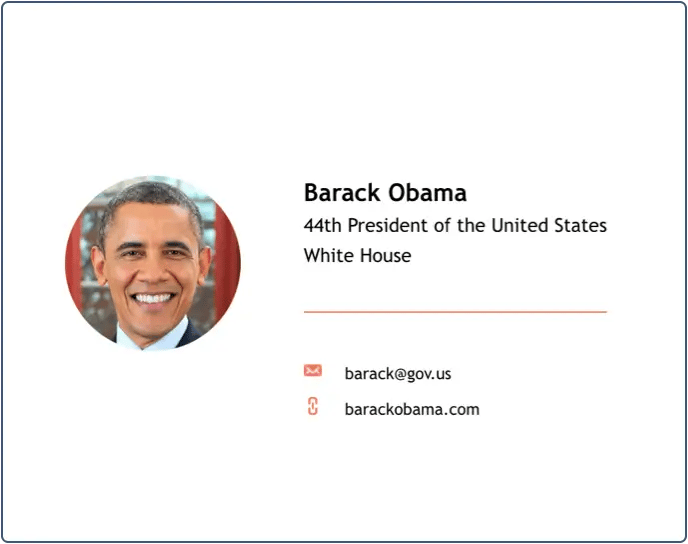
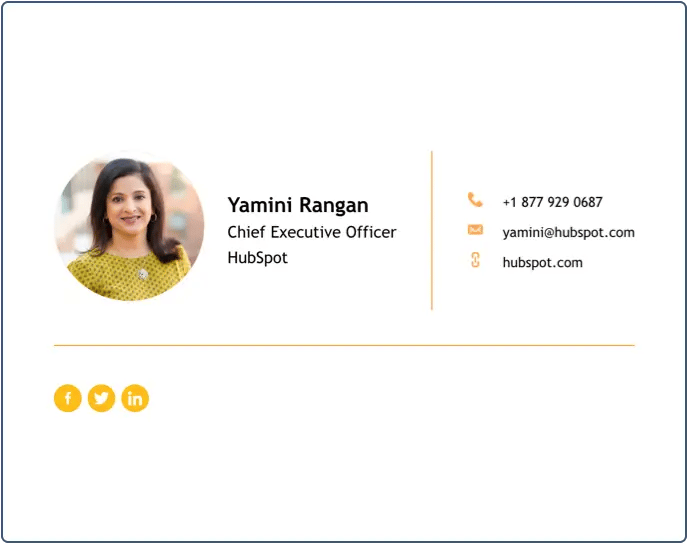
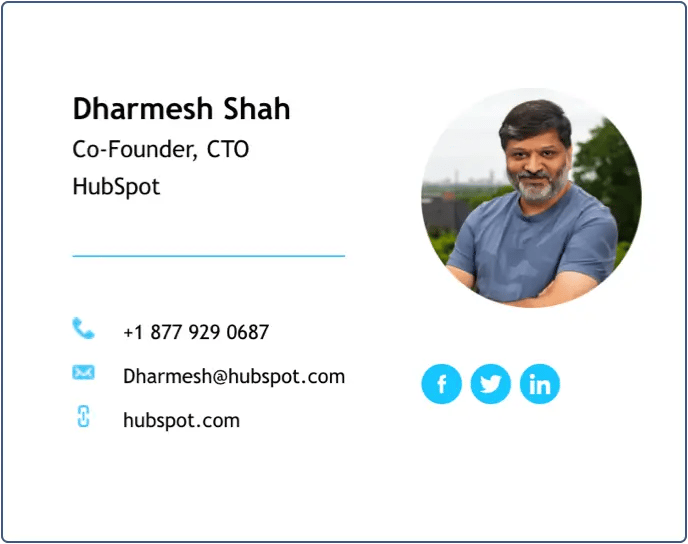
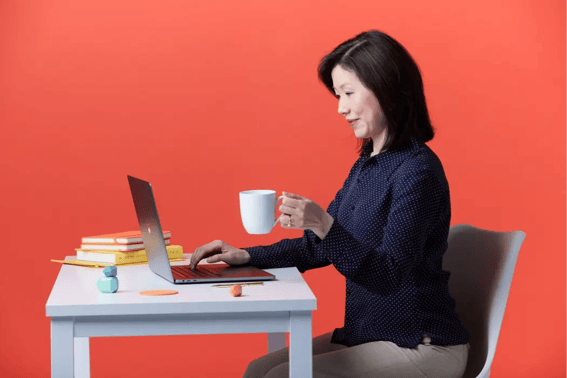
Eine E-Mail-Signatur ist ein zusätzlicher Inhaltsblock, der traditionell am Ende einer neuen E-Mail nach dem Textfeld eingefügt wird. Er enthält allgemeine Informationen über den Absender wie Name und Adresse, Berufsbezeichnung, Bild, Logo, Links zu einer Website und/oder zu Seiten in sozialen Netzwerken sowie eine Telefonnummer.
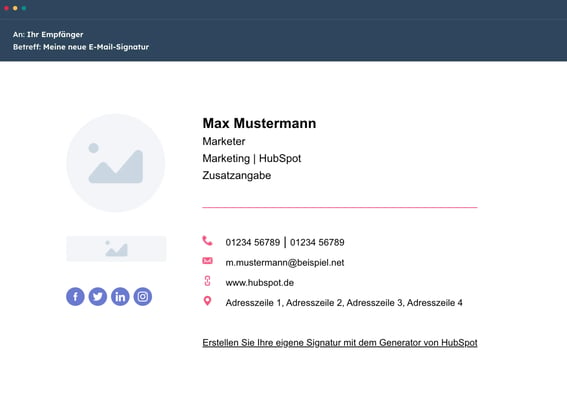
Ein E-Mail-Signatur-Generator ist ein Tool, mit dem man eine benutzerdefinierte Signatur erstellen kann, die zu einem E-Mail-Dienst wie HubSpot, Gmail, Outlook, Apple Mail, Yahoo Mail und anderen hinzugefügt werden kann.
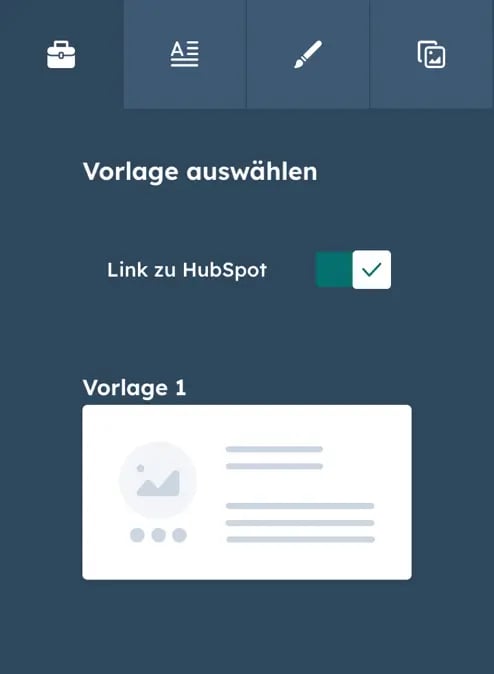
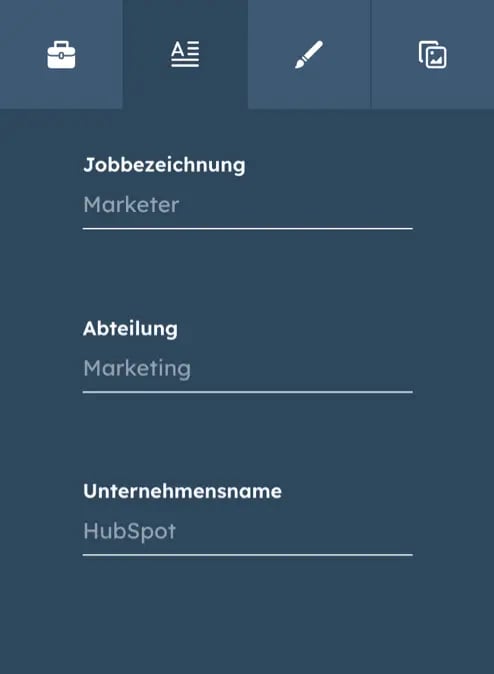
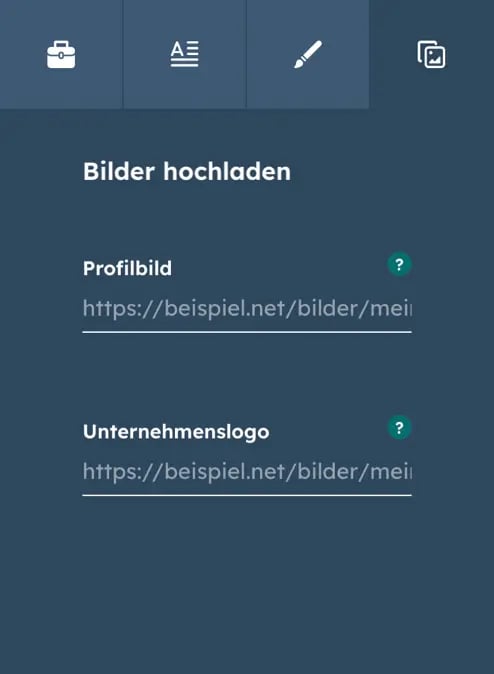
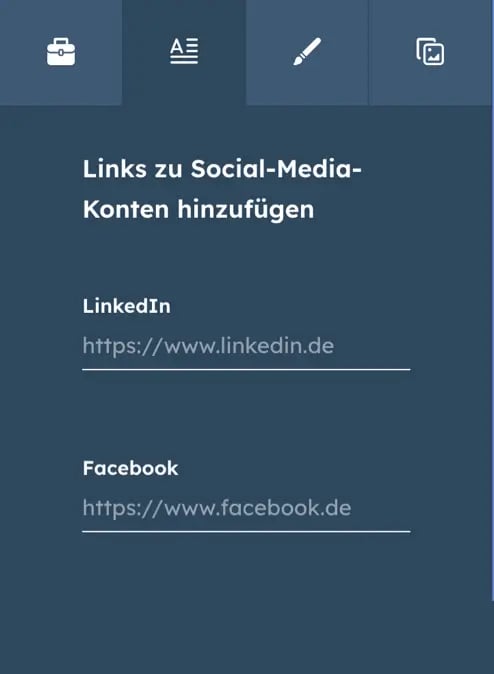

Bevor Sie eine professionelle E-Mail-Signatur erstellen können, müssen Sie ein E-Mail-Konto einrichten, und das Verfahren ist einfach. Diese Anleitung gilt für alle großen E-Mail-Anbieter, unabhängig davon, ob Sie ein Gmail-, Yahoo-, Outlook-Konto oder ein anderes Konto dazwischen einrichten.
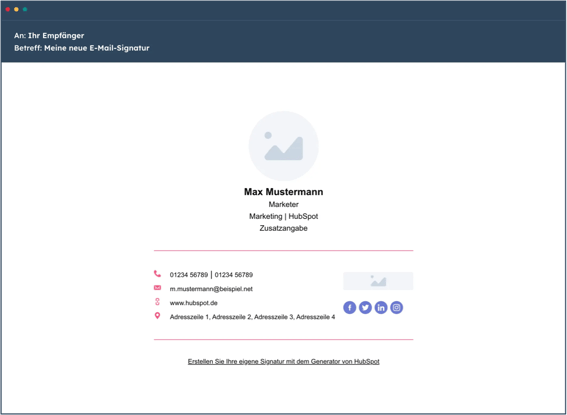
E-Mail-Signaturen sind nicht dasselbe wie elektronische Signaturen. E-Mail-Signaturen sind so konzipiert, dass sie sowohl ästhetisch als auch praktisch funktionieren. Sie sind nicht nur dekorativ, sondern können auch dazu verwendet werden, Links zu sozialen Netzwerken und verwandten Websites herzustellen. Digitale Signaturen hingegen werden in erster Linie zum Schutz und zur Validierung wichtiger Dokumente wie Verträge verwendet.
Eine geschäftliche E-Mail-Signatur fügt einen Kontext hinzu und lässt eine E-Mail professioneller aussehen.